Understanding how to improve photo resolution Photoshop is key to better image quality. With the right techniques, you can enhance your photos significantly. Whether you’re a pro or just starting, learning to improve photo resolution is vital.
To improve photo resolution in Photoshop, you need to know the basics of image resolution. Following expert advice and tips can help you achieve stunning results. Super resolution Photoshop is exciting because it offers advanced techniques for high-quality images.
Introduction to Photo Resolution Enhancement
Exploring photo resolution enhancement is important. It helps you unlock new possibilities for your images. By improving photo resolution, you can elevate your photography to new levels.
Key Takeaways
- Understanding the basics of photo resolution is key to better image quality.
- Improving photo resolution in Photoshop requires the right techniques and tools.
- Super resolution Photoshop offers advanced image upscaling techniques.
- Enhancing image quality in Photoshop can lead to stunning results.
- Mastering photo resolution enhancement can elevate your photography.
- Following expert advice and tips can help you improve photo resolution in Photoshop.
Understanding Photo Resolution in Photoshop
Working with high resolution photos in photoshop means knowing the basics of photo resolution. It’s about the detail in an image, measured in pixels per inch (PPI) or dots per inch (DPI). To get top-notch images, balancing these factors is key. Knowing how to tweak them with photoshop techniques is essential.
Pixel density is key in digital images for quality. More pixels per inch means sharper images. It’s important to know the difference between PPI and DPI, as they’re often mixed up but mean different things.
What is Image Resolution?
Image resolution is about pixels per inch (PPI). DPI, on the other hand, is for printing dots per inch. To make high resolution photos in photoshop, you need to think about both PPI and DPI when adjusting settings.
PPI vs DPI: Key Differences
PPI is for digital images, while DPI is for printing. Knowing this is vital when working with high resolution photos in photoshop. It helps ensure your images look their best.
The Role of Pixel Density
Pixel density greatly affects image quality. More density means sharper images, less means blurry ones. Adjusting pixel density in photoshop can greatly enhance your photos’ quality.
Understanding photo resolution basics, like PPI, DPI, and pixel density, unlocks photo shop’s full power. You can then create stunning high resolution photos that impress everyone.
Essential Photoshop Tools for Resolution Enhancement
Increasing photo sharpness in Photoshop requires the right tools. Photoshop has many tools to enhance image resolution. This makes achieving professional-looking results easier. The sharpen tool is key for clarifying image details.
The unsharp mask and smart sharpen filters are essential for sharpening images. They help make images more vibrant and engaging. By mastering these tools, users can improve image clarity and detail.
To enhance image resolution further, users can try these techniques:
- Adjusting the image size and resolution using the image size dialog box
- Using the resize feature to upscale or downscale images
- Applying the noise reduction filter to minimize grain and digital noise
Combining these techniques with the right tools can lead to high-quality images.
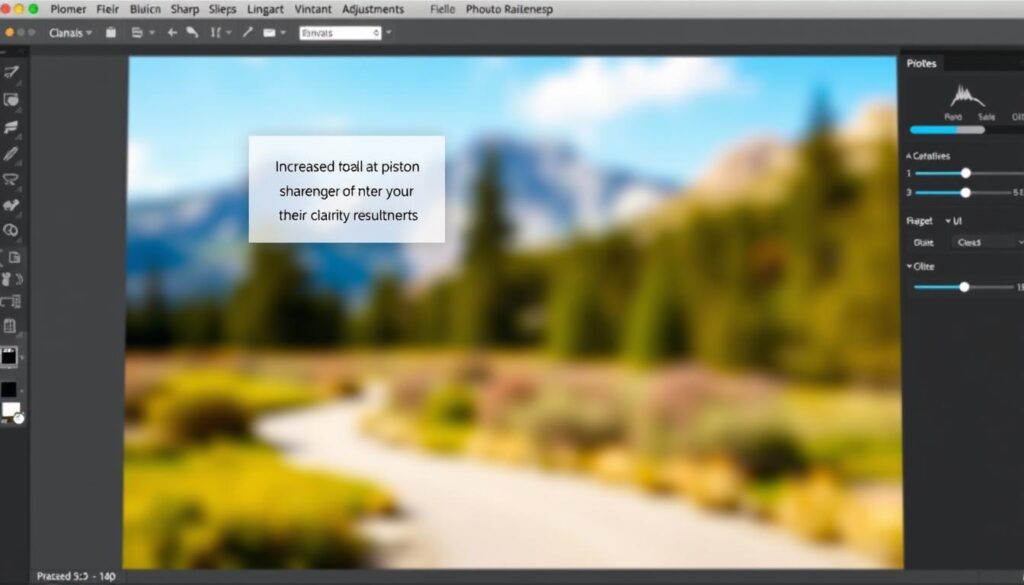
With practice and patience, users can master Photoshop’s resolution enhancement. This takes their images to the next level, making them stand out.
How to Improve Photo Resolution Photoshop: Step-by-Step Guide
Improving photo resolution in Photoshop can be tough, but it’s doable. You can make your photos look better with the right tools and techniques. Here, we’ll show you how to improve low resolution photos in photoshop using Photoshop’s features.
Using Image Size Dialog Box
The Image Size dialog box is a key tool in Photoshop. It lets you change an image’s size and resolution. To open it, go to Image > Image Size. Then, you can adjust the width, height, and resolution of your image.
Resampling Methods Explained
When you resize an image, Photoshop uses resampling methods. These methods decide how to change the pixel data. You have options like bicubic, bilinear, and nearest neighbor. The right method depends on your image and what you want to achieve.
Here are some tips for keeping your image quality high when you upscale:
- Use the bicubic resampling method for most images
- Avoid using the nearest neighbor resampling method, as it can produce a “blocky” effect
- Use the bilinear resampling method for images with a lot of straight lines or edges
By using these tips and the Image Size dialog box, you can boost your photos’ resolution. This will make them look professional.
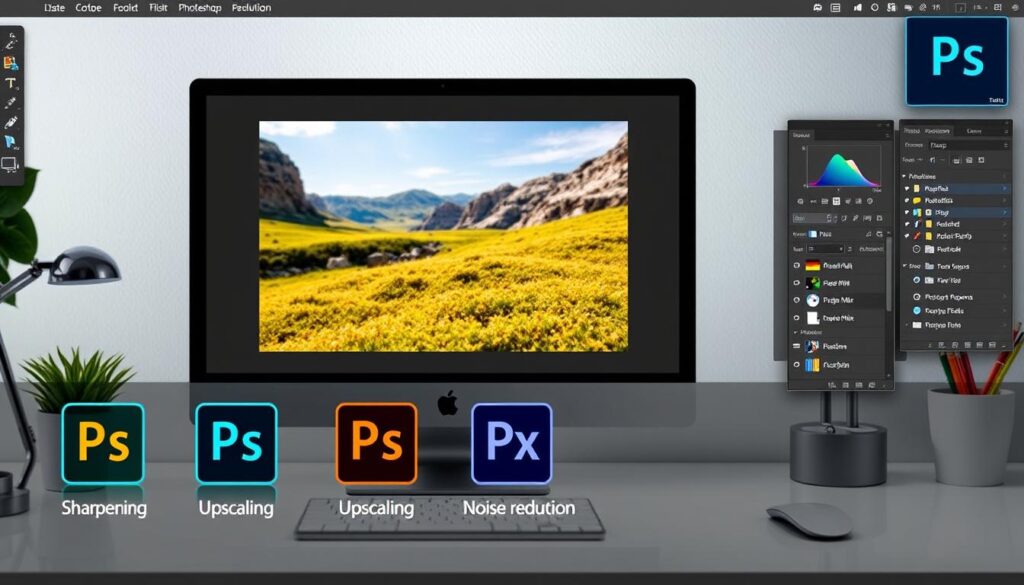
Smart Objects: The Secret to Non-Destructive Resolution Enhancement
Smart Objects are key for enhance image quality photoshop without harming the original. They let you edit your image without changing it. This keeps your photo’s quality and integrity safe.
To use Smart Objects, follow these steps:
- Create a Smart Object by going to Layer > Smart Objects > Convert to Smart Object
- Use the Smart Object to enhance image quality photoshop by applying filters, adjustments, or transformations
- Because Smart Objects are non-destructive, you can always go back to the original image if needed
Smart Objects are great for enhance image quality photoshop without losing the original. They’re perfect for high-resolution images or when you need to keep the original for later.

Adding Smart Objects to your editing workflow makes it smoother. It ensures your images are always top-notch. Whether you’re a pro photographer or a graphic designer, Smart Objects are essential.
Advanced Techniques for Image Upscaling
Looking to improve image detail? Advanced techniques can help a lot. The super resolution feature in Photoshop is one such method. It boosts the pixel density of an image, making it clearer.
Super resolution photoshop is great for low-resolution images. Also, neural filters can fine-tune the upscaling. This gives you more control over the final image.
Super Resolution Feature
The super resolution feature in Photoshop uses advanced algorithms. It makes images higher quality.
Neural Filters for Enhancement
Neural filters enhance the upscaling process. They let you control the final image better. Some top neural filters include:
- Deep Image
- Neural Filter Gallery

Third-Party Plugins Worth Considering
There are many third-party plugins for improving image quality. Some notable ones are:
| Plugin | Description |
|---|---|
| Topaz Labs | A plugin that uses AI to enhance image resolution |
| Adobe Photoshop Plugin | A plugin that provides advanced image upscaling capabilities |
Best Practices for Maintaining Image Quality
Working with high resolution photos in photoshop requires keeping image quality high. It’s key to use the right file formats and manage colors well. This way, images stay sharp and colorful, whether for print or the web.
Using the right file formats is a big deal. For example, saving photos in lossless formats like TIFF or PSD keeps the quality high. This is important for the final look of your images.
Optimal File Formats
Choosing the right file formats is essential for image quality. Here are some top picks for high-resolution photos in photoshop:
- TIFF: A lossless format that keeps image quality and detail.
- PSD: The native photoshop format, perfect for editing and keeping layers.
- JPEG: A compressed format good for the web, but might lose some quality.
Color Profile Management
Managing colors is key to ensure they look right on all devices and platforms. This means adding color profiles to your images and using photoshop tools to check and adjust colors.
By sticking to these best practices and using photoshop techniques, you can keep your high-resolution photos looking great. They’ll look their best in any setting.
Common Resolution Enhancement Mistakes to Avoid
When trying to improve image quality in Photoshop, it’s key to know common mistakes. Over-sharpening is a big one, making images look unnatural and show more noise. It’s important to find the right balance between sharpening and smoothing to keep the image looking real.
Choosing the wrong resampling methods is another mistake. Resampling changes an image’s pixel density, and the wrong method can make it look soft or blurry. To improve image quality in Photoshop, picking the right resampling method is critical. This depends on the image’s use and how much detail you want.
Some common mistakes to avoid when improving image resolution include:
- Over-compression, which can lead to a loss of image detail
- Incorrect color profile management, resulting in inaccurate color representation
- Insufficient preservation of image metadata, which can lead to a loss of important image information
To effectively enhance image quality in Photoshop, it’s important to be aware of these pitfalls. By avoiding them, you can ensure your images are of the highest quality. This means they will have the best resolution and clarity.
Knowing these common mistakes and taking steps to avoid them can help you improve image quality in Photoshop. This is true whether you’re working on personal photos or commercial images. Always prioritize image quality and take the time to get it right.
Professional Tips for High-Resolution Output
Professionals and hobbyists need to think carefully about many things to get high-resolution images. To boost photo resolution in Photoshop, knowing how to optimize images is key. This is true whether you’re preparing for print, web, or specific devices.
For print, the resolution needed depends on the printing method. A higher resolution is often needed for bigger prints to keep the image sharp. For the web, images need to be compressed to be smaller but keep good quality. This helps pages load faster and improves user experience.
It’s also important to think about the device you’re using. Different devices have different screen sizes and shapes. To get the best photo resolution in Photoshop, consider these factors. This way, your images will look great on any device.
Key Considerations for High-Resolution Output
- Print-ready resolution guidelines: consider pixel density and resolution required for the specific printing method
- Web optimization techniques: compress images to reduce file size while maintaining acceptable quality
- Device-specific considerations: consider screen resolutions and aspect ratios of different devices
By following these tips and considering each use’s needs, you can get high-resolution images. Whether for print, web, or devices, high resolution photos in Photoshop can greatly improve your results.
Batch Processing for Multiple Images
Batch processing is a big time-saver when you have lots of images. It uses photoshop resolution enhancement techniques to make all images sharp and clear. This is great for tasks like increase photo sharpness photoshop, where everything needs to look the same.
To do this, you can make action sets in Photoshop. These sets let you automate tasks for many images at once. You can resize, sharpen, and even change colors with these techniques.
Creating Action Sets
Action sets are made by recording actions in Photoshop. Then, you can apply these actions to many images. Here are some tasks you can include:
- Resizing images to a consistent size
- Applying sharpening filters to increase photo sharpness photoshop
- Adjusting color profiles for optimal display
Automated Resolution Enhancement
After making an action set, you can use Photoshop’s batch processing to apply it to many images. This saves a lot of time and effort. With batch processing, all your images will have the same edits, making your work look professional.
Conclusion
Improving photo resolution in Photoshop is key for many professionals. It’s important for photographers, designers, and content creators. By learning the basics of image resolution and using the right tools, you can make high-quality images.
This guide has shown you how to use Photoshop to enhance images. You’ve learned about the Image Size dialog box and Smart Objects. These tools help you improve image quality without losing detail.
Remember, quality is more important than just pixel count. Avoid mistakes like over-sharpening or too much compression. With this knowledge, you can make your digital images better for any use.
FAQ
What is image resolution?
Image resolution is how many pixels are in each inch of an image. It’s usually measured in pixels per inch (PPI) or dots per inch (DPI). This number affects how sharp and detailed an image looks.
What is the difference between PPI and DPI?
PPI stands for pixels per inch and shows how dense pixels are in a digital image. DPI, or dots per inch, shows how well a printer can print an image. PPI matters for screens, while DPI is key for printing.
How does pixel density affect image quality?
Pixel density greatly impacts an image’s quality. More pixels per inch mean sharper, more detailed images. Fewer pixels can make images look blurry or pixelated.
What are the essential Photoshop tools for resolution enhancement?
Photoshop has many tools for improving image resolution. These include the Image Size dialog box, resampling methods, and filters. Learning to use these tools can make your photos clearer and more detailed.
How do I use the Image Size dialog box to improve photo resolution?
The Image Size dialog box in Photoshop lets you change your image’s size and resolution. By picking the right resampling method and adjusting pixel dimensions, you can boost your photos’ quality.
What is the role of Smart Objects in resolution enhancement?
Smart Objects in Photoshop let you edit images without losing quality. By turning your image into a Smart Object, you can change its resolution without harming the original. This keeps your image flexible and high-quality.
What are some advanced techniques for image upscaling in Photoshop?
Photoshop has advanced tools like super resolution and neural filters for better image upscaling. These tools use complex algorithms to improve image detail and quality. They’re great for achieving professional-level results.
What are some best practices for maintaining image quality?
To keep your images looking great, use the right file formats like TIFF or PSD. Also, manage color profiles well. These steps help your images stay vibrant and detailed, whether for print or web.
What are some common mistakes to avoid when enhance image resolution?
Avoid over-sharpening and using the wrong resampling methods. Also, don’t forget to optimize images for their use. Staying away from these mistakes helps keep your photos sharp and clear.
What are some professional tips for high-resolution output?
For top-notch output, follow print-ready guidelines and optimize for the web. Also, consider the device your image will be on. Tailoring your images to their use ensures they look their best.
How can I use batch processing to enhance the resolution of multiple images?
Photoshop’s batch processing, through action sets, lets you enhance many images at once. This saves time and keeps your images consistent in quality.
